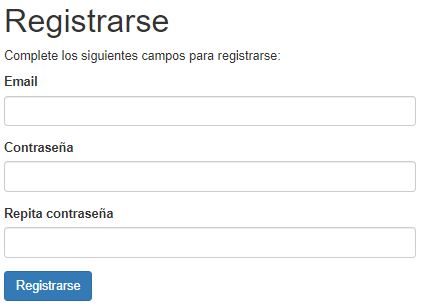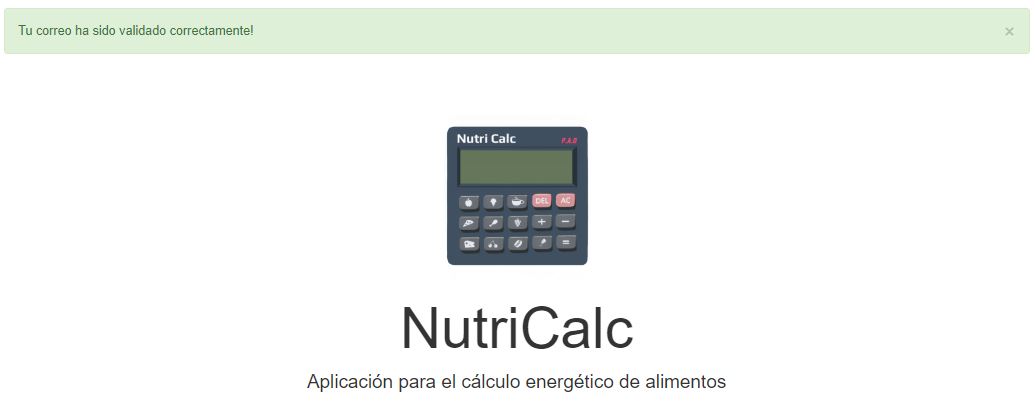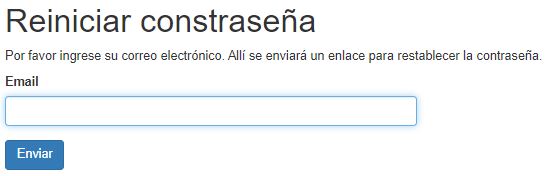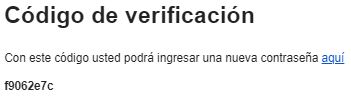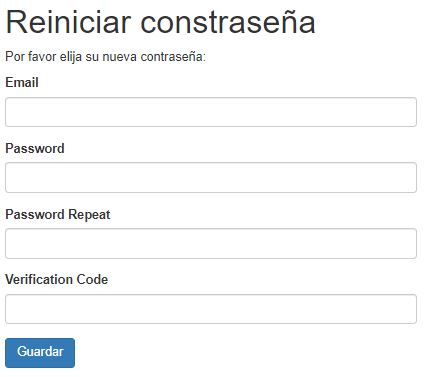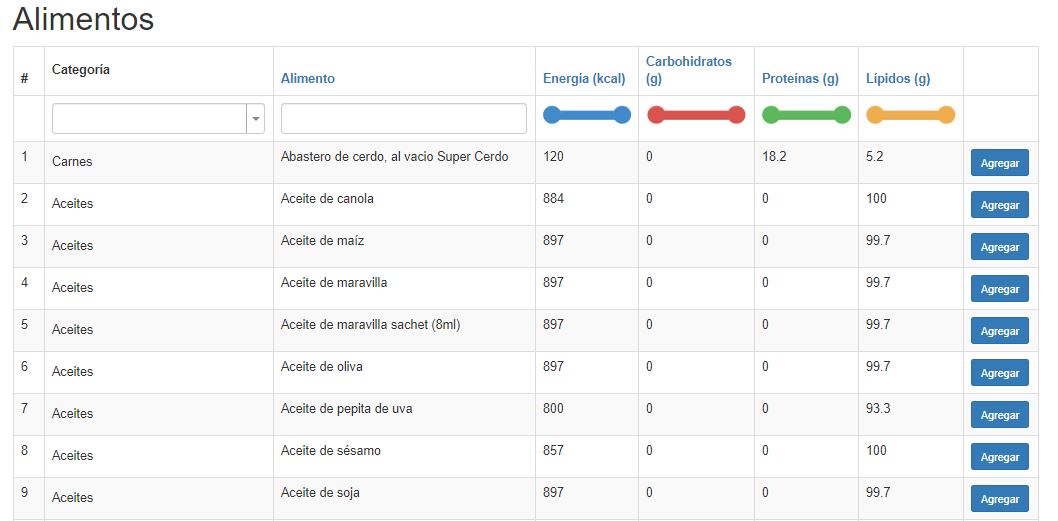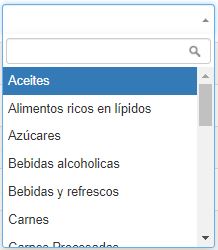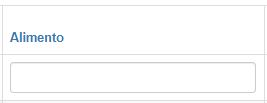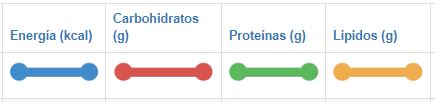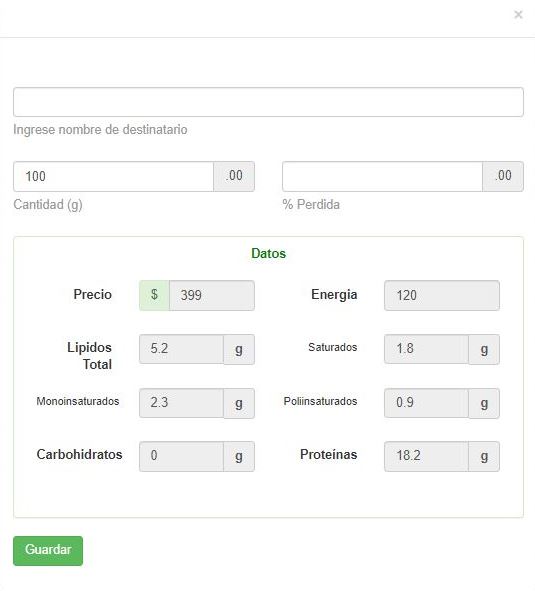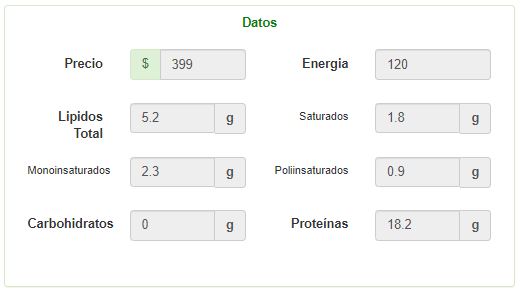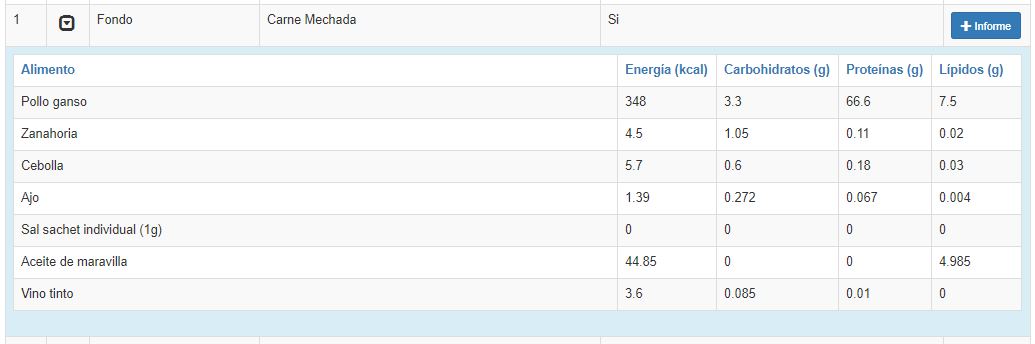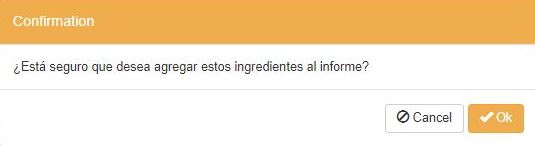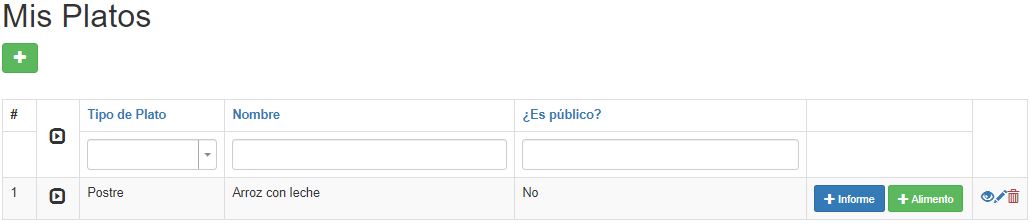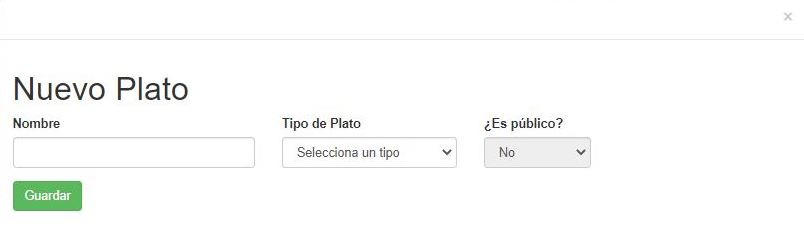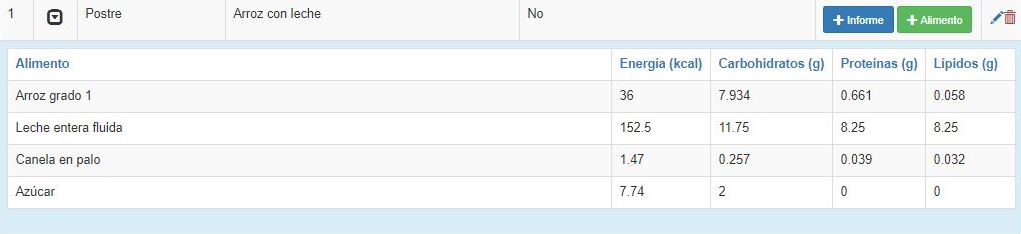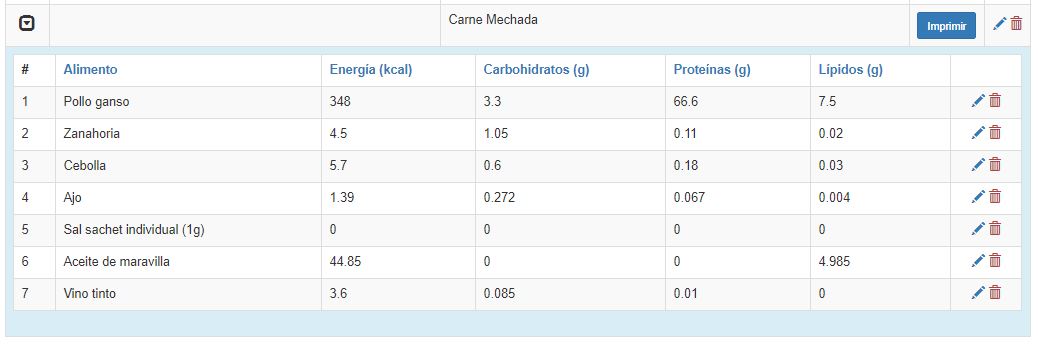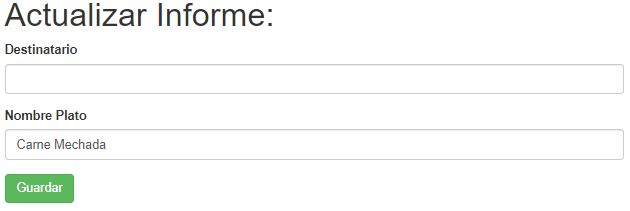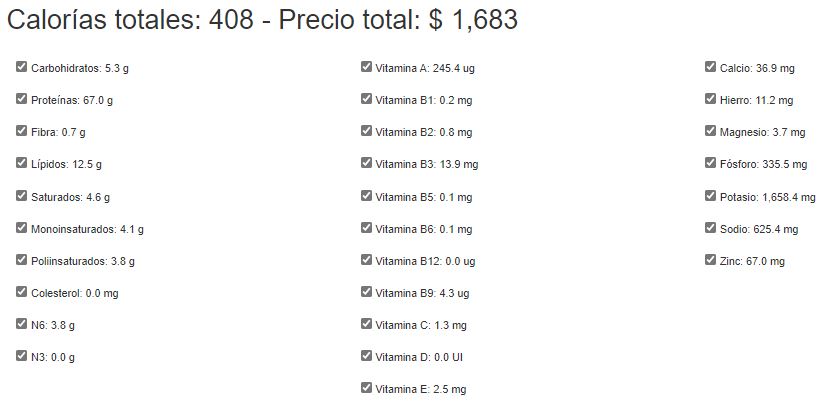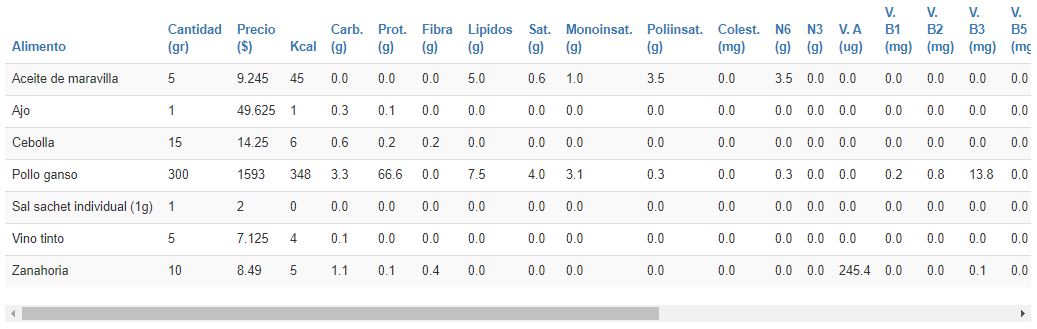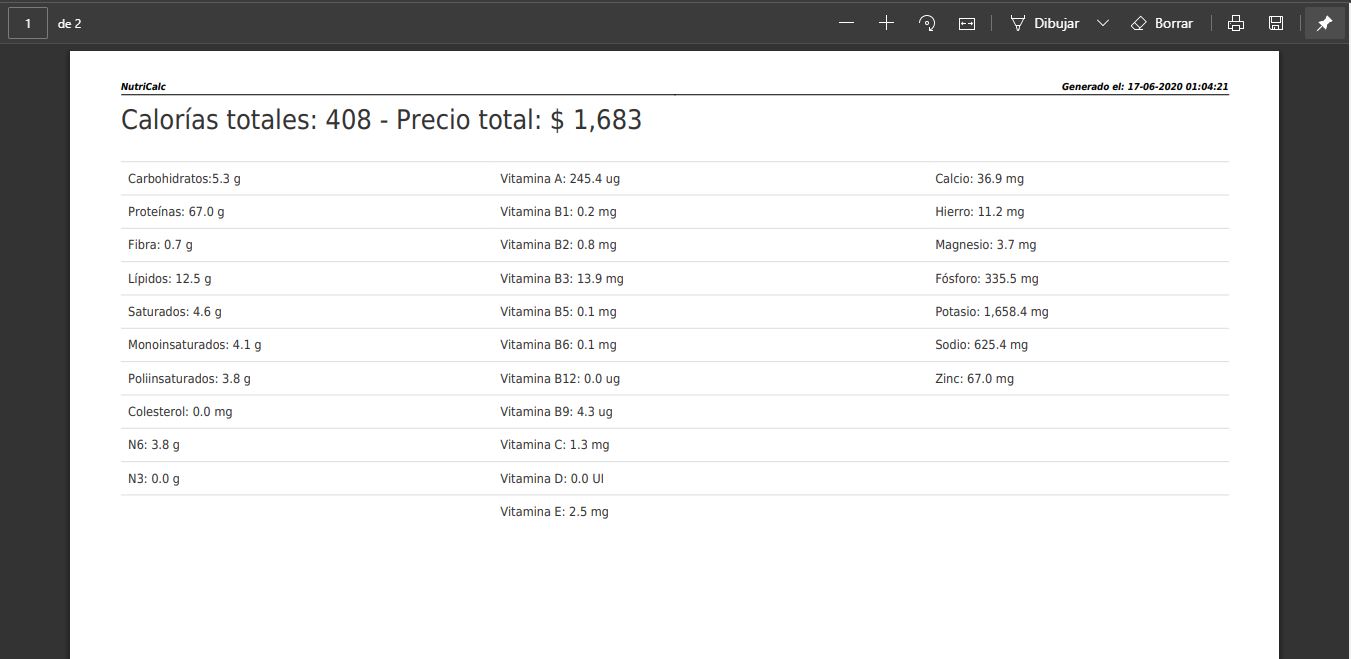NutriCalc
Aplicación para el cálculo nutricional de alimentos
Página de Ayuda
Aquí encontrarás la información necesaria para poder interactuar con el sistema NutriCalc. Detallaremos gráficamente las funcionalidades de cada módulo, para que sepas cómo interactuar y los resultados que obtendrás de cada vista del sistema. Para obtener una mayor satisfacción con el NutriCalc, te invitamos a registrarte en él, así obtendrás mayor individualidad en tus procesos y la posibilidad de crear tus propias preparaciones.
Te invitamos a registrarte en el siguiente link.Registro de usuario
Para poder registrarte en el sistema debes acceder al formulario de registro presionando en 
De esta forma ingresar el formulario de inicio de sesión:
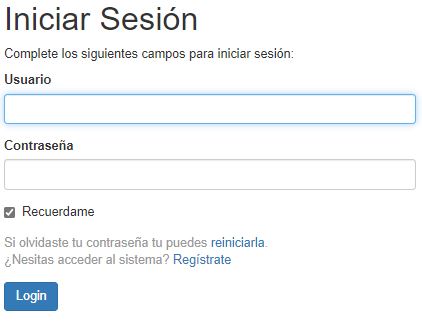
Luego deben ingresar en el link ubicado en la parte inferior del formulario que dice "Regístrate".

De esta forma, llenarás al formulario de registro (imagen 1) ingresando tu cuenta de correos y una contraseña (sin equivocarte al momento de reingresarla). Cuando hayas ingresado todos los datos correctamente, el sistema te indicará con un mensaje (imagen 2) el envío de un correo electrónico a tu cuenta de correos (imagen 3), con el fin de validar tu cuenta (imagen 4) y así poder ingresar al sistema sin ningún inconveniente. Si la validación de tu cuenta, fue válida. Te saldrá un mensaje de aprobación (imagen 5).
Inicio de sesión
Una vez registrados en el sistema deben acceder al formulario de registro presionando en 
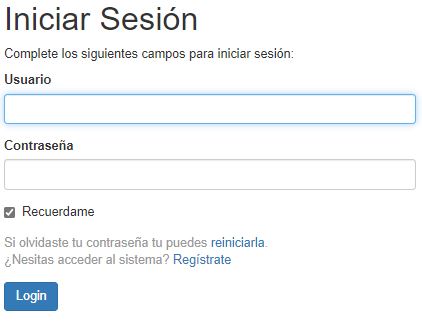
Ingrese su correo electrónico y contraseña. Una vez que ingresó, podrá visualizar en la esquina superior derecha su correo electrónico como un botón de Logout (cerrar sesión de usuario). Así mismo podrá acceder a otra modalidad disponible en el sistema. La creación de sus propias preparaciones o recetas, y guardarlas. Para que las vuelva a ocupar y/o modificar las veces que usted desee.
Reiniciar Contraseña
Para poder reiniciar tu contraseña debes ingresar al formulario de inicio de sesión a través del botón 
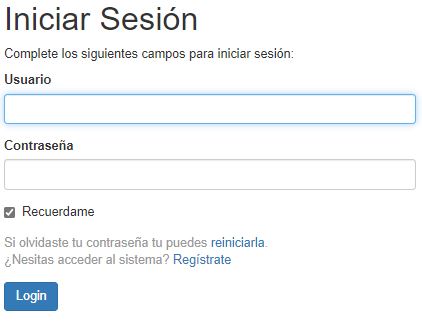
La parte inferior del formulario, se puede apreciar un link que dice "reiniciarla". Al presionarlo, nos enviará al formulario de reinicio (imagen 1), donde debemos ingresar el correo con el cual nos registramos en el sistema. Una vez hecho esto, el sistema nos informará con un mensaje (imagen 2), que se envió un correo electrónico a nuestra cuenta de correos (imagen 3). En el cuerpo del correo, habrá un código de verificación y link (imagen 4) que nos direccionará a un formulario de reinicio de contraseña. Tendremos que ingresar nuestra cuenta de correos, la contraseña que ahora queremos y el código de verificación (imagen 5). Si el procesos salió según lo esperado, el sistema le confirmará el cambio de contraseña con un mensaje de éxito (imagen 6).
Alimentos
Para visualizar al listado de alimentos debes acceder al módulo a través del botón 
Aquí (imagen 1) podrás ver los alimentos categorizados donde se muestra la información nutricional más importante (hay información que en este listado no se muestra, pero podrá ser visibilizada al momento de generar un informe). En ella encontrarás distintos filtros (imagen 2) con los cuales podrás limitar el listado a solo alimentos de interés.
Los filtros con los que podrás interactuar son los de categoría (imagen 3), nombre de alimento (imagen 4) y filtros de nutrientes (imagen 5).
Este listado de alimentos nos sirven para crear informes alimenticios (siendo incluso preparaciones) con el fin que quiera darle el usuario. Para poder agregar un alimento a un informe debemos presionar sobre el botón
En este momento nos aparecerá una ventana modal (imagen 6) en la que nos pregunta si deseamos poner el nombre de algún destinatario del informe (imagen 7). Otro de los campos que podemos ingresar es cuantos gramos o mililitros de ese alimento deseamos agregar al informe como también su porcentaje de pérdida en la preparación que estemos creando (imagen 8). Al momento de ingresar o modificar estos valores, veremos como cambian los valores nutricionales del alimento que hemos seleccionado (imagen 9).
Estos campos no son obligatorios, por lo que podemos ingresar el alimento con los valores por defecto si así lo queremos.
Una vez hayamos guardado el alimento, nos aparecerá el botón 
Si ya no deseamos ocupar este informe podemos eliminarlo con el fin de crear uno nuevo.
Platos
Para visualizar los platos, debemos comprender que existen dos tipo de estos, platos públicos y propios. Para poder acceder a estos debemos presionar el botón 
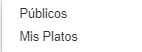 .
.
Platos Públicos
Los platos públicos están registrados en el sistema como una ayuda a los usuarios. Estos platos no pueden ser modificados por el usuario, pero les servirá para agregarlos a un informe si así lo requiera. Una vez los alimentos del plato público son agregados al informe, el usuario puede realizar modificaciones sobre el informe. Cambiando los valores de los alimentos o eliminarlos si así lo requiera.
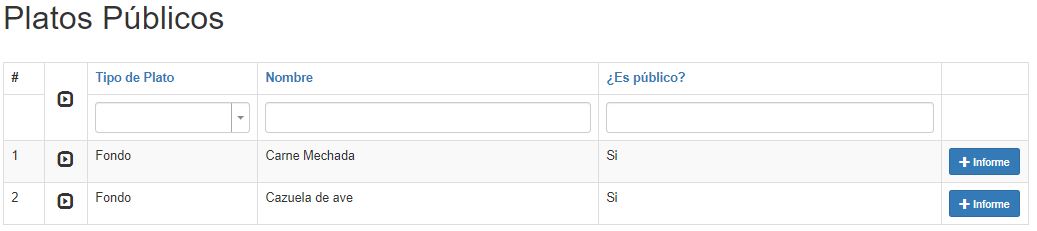
Los platos están categorizados por acompañamiento, entrada, fondo y postre y el módulo nos permite filtrar los platos a nuestra conveniencia (imagen 1).
Podemos ver los alimentos que contiene cada plato presionando el botón 
Para agregar el plato con todos sus ingredientes al informe, debemos presionar el botón 
Mis Platos
Aquí es donde podemos guardar nuestras preparaciones (imagen 4), ingresando todos alimentos necesarios para llevar a cabo los platos, según nuestros gustos y/o experiencia. Para ingresar un nuevo plato, debemos presionar el botón 
Se desplegará un formulario, donde podremos darle un nombre a nuestro plato y le asignaremos una categoría (imagen 5).
Ahora podremos agregar ingredientes a nuestro plato. Para esto presionaremos el botón 
Ahora los alimentos que agregamos, podremos verlo en la lista desplegable de Mis Platos (imagen 9).
Informe
Para acceder al informe debemos pinchar el botón 
Al momento de presionar el botón de acción modificar 


Una vez que exporta el informe, se recomienda eliminar el informe actual con el fin de que no se generen confusiones al momento de trabajar con otros alimentos y/o preparaciones.